VLC Media Player is a versatile and widely used media player known for its ability to handle a wide range of audio and video formats. Beyond its basic playback capabilities, VLC offers a variety of useful features, including the ability to rotate videos. Whether you recorded a video in the wrong orientation or received a video that needs adjustment, VLC Media Player provides a simple and effective solution for rotating videos. In this article, we will guide you through the steps to rotate a video in VLC Media Player on Windows and macOS.
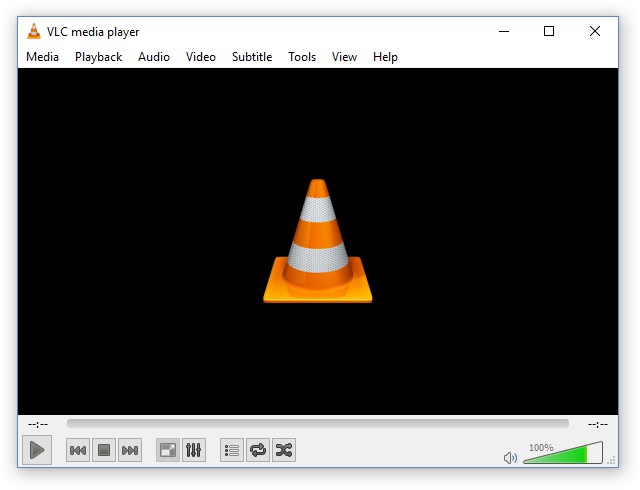
Installing VLC Media Player:
Before you can rotate a video using VLC Media Player, you need to have the software installed on your computer. If you don’t have VLC already installed, follow these steps to download and install it:
-
Visit the official VLC website (https://www.videolan.org/vlc/) using your web browser.
-
Click on the “Download VLC” button to download the installer.
-
Once the download is complete, open the installer and follow the on-screen instructions to install VLC Media Player on your computer.
Rotating A Video In VLC Media Player:
Now that you have VLC Media Player installed on your computer, follow these steps to rotate a video:
Step 1: Open VLC Media Player:
Launch VLC Media Player on your computer by double-clicking the desktop shortcut or searching for it in the applications list.
Step 2: Open The Video File:
Click on the “Media” menu at the top left corner of the VLC window and select “Open File” from the dropdown menu. Alternatively, you can use the keyboard shortcut Ctrl + O (Windows) or Command + O (macOS) to open a video file.
Step 3: Navigate To The Video File:
In the “Open Media” dialog box, navigate to the location where the video file is stored. Select the video file you want to rotate and click on the “Open” button.
Step 4: Access The Video Effects Menu:
With the video playing in VLC, click on the “Tools” menu at the top of the window and select “Effects and Filters” from the dropdown menu. Alternatively, you can use the keyboard shortcut Ctrl + E (Windows) or Command + E (macOS) to access the same menu.
Step 5: Go To The Video Effects Tab:
In the “Adjustments and Effects” window that appears, click on the “Video Effects” tab.
Step 6: Navigate To The Geometry Tab:
In the “Video Effects” tab, you will see several sub-tabs. Click on the “Geometry” sub-tab.
Step 7: Rotate The Video:
In the “Geometry” tab, you’ll find the “Transform” section, which allows you to rotate the video. To rotate the video, simply click on the “Rotate” dropdown menu and select the desired rotation angle. You can choose from options like 90 degrees, 180 degrees, or 270 degrees.
Step 8: Apply The Rotation:
After selecting the rotation angle, click on the “Close” button to close the “Adjustments and Effects” window. The video will now play with the chosen rotation applied.
Step 9: Save The Rotated Video:
If you want to permanently save the rotated video, click on the “Media” menu at the top left corner of the VLC window and select “Convert/Save” from the dropdown menu.
In the “Open Media” dialog box, you will see the file path of the video you opened earlier. Click on the “Convert/Save” button at the bottom right corner of the dialog box.
Step 10: Choose The Destination And Settings:
In the “Convert” dialog box, choose the destination folder and file name for the rotated video by clicking on the “Browse” button. You can also choose the output format for the video from the “Profile” dropdown menu.
Step 11: Start The Conversion:
Once you have selected the destination and format settings, click on the “Start” button to begin the conversion process. VLC will create a new video file with the chosen rotation and save it in the specified location.
Step 12: Access The Rotated Video:
After the conversion is complete, navigate to the destination folder you chose earlier to find the rotated video. The video will now play with the rotation you applied using VLC Media Player.
Conclusion:
VLC Media Player’s ability to rotate videos is a useful feature for correcting videos that were recorded in the wrong orientation or require adjustment. With just a few simple steps, you can rotate a video and save it in the desired orientation using VLC. Whether you’re using Windows or macOS, VLC provides a user-friendly and effective solution for rotating videos without the need for complex video editing software. So, the next time you need to fix a video’s orientation, give VLC Media Player a try, and enjoy your videos with the correct rotation.