Windows 10 allows users to customize their computing experience in various ways, and one such customization is changing the user and user profile name. Whether you want to update your username to reflect a new identity or correct a misspelling, Windows 10 provides a straightforward process to accomplish this task. In this article, we will guide you through the steps to change both the user and user profile name on your Windows 10 computer.
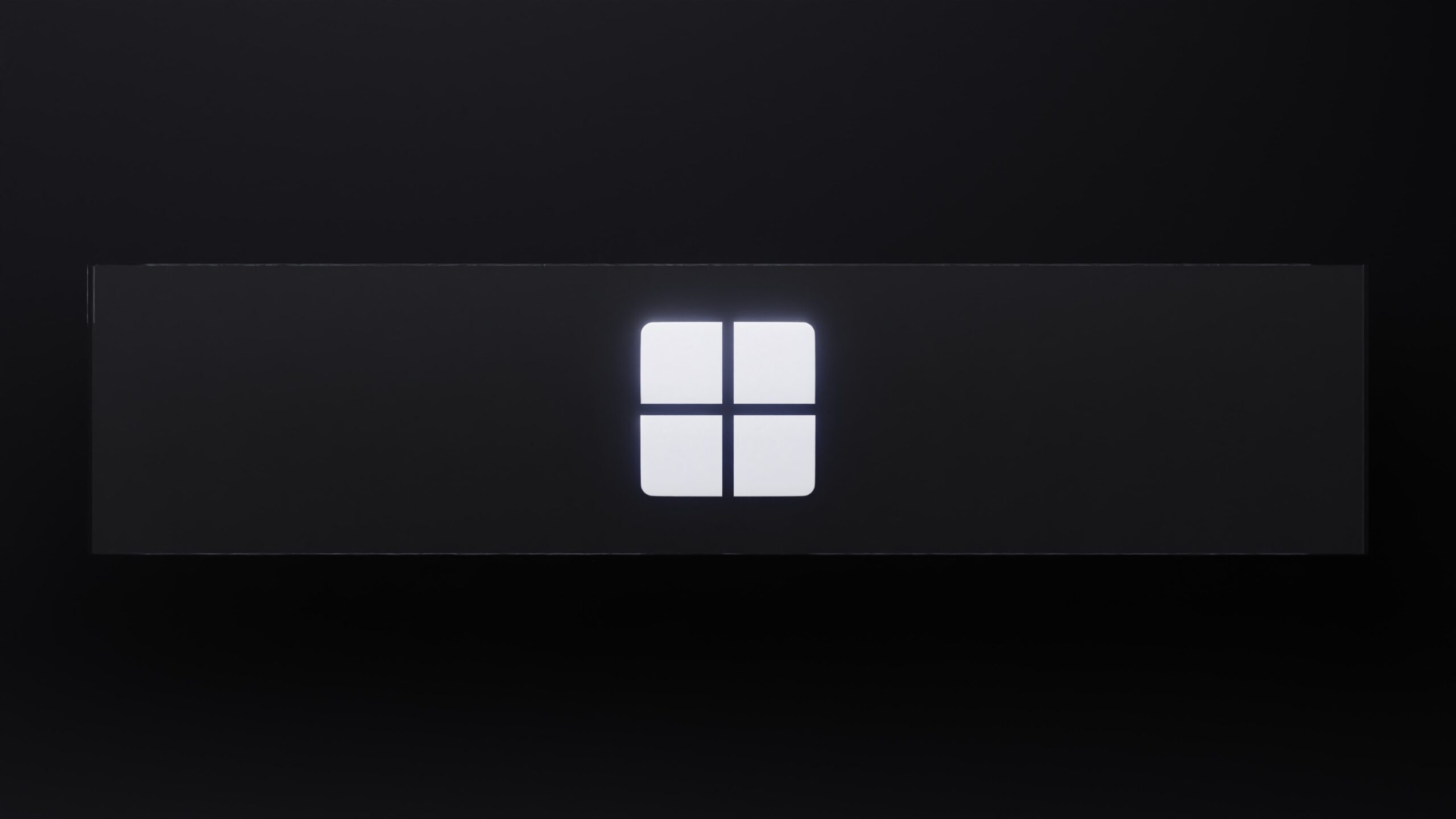
Important Note: Before proceeding with the steps below, it is essential to create a backup of your important files and create a system restore point to safeguard your data in case of any unforeseen issues during the process.
Changing the User Account Name:
-
Press Windows Key + I: Open the Windows Settings menu by simultaneously pressing the Windows key and the “I” key on your keyboard.
-
Select “Accounts”: In the Settings menu, click on the “Accounts” option, which is represented by a person-shaped icon.
-
Choose “Your info”: In the left-hand menu, click on “Your info.”
-
Click on “Manage my Microsoft account”: If you are using a Microsoft account to sign in to Windows 10, you will see this option under your account name. Click on it to open your Microsoft account profile in your default web browser.
-
Sign in to your Microsoft account: If prompted, enter your Microsoft account credentials to access your account settings.
-
Edit your name: Once you are on the Microsoft account page, locate the “More actions” section and click on “Edit profile.” Here, you can change your first name, last name, or any other details associated with your account.
-
Save the changes: After making the necessary modifications, click on the “Save” button to apply the changes to your Microsoft account. Note that the changes might take some time to reflect on your Windows 10 PC.
Changing the User Profile Name:
Changing the user profile name involves a few more steps, but it is a straightforward process nonetheless.
-
Create a New Local Account (Optional): If you are using a Microsoft account to sign in to Windows 10 and prefer to have a different user profile name, you can create a new local account with the desired name. To do this, go to “Settings” > “Accounts” > “Family & other users” > “Add someone else to this PC.” Follow the on-screen instructions to create a new local account.
-
Open Advanced System Settings: Right-click on the “Start” button, and from the context menu, select “System.” In the System window, click on “Advanced system settings” on the left-hand side.
-
Access User Profiles: In the System Properties window, under the “User Profiles” section, click on “Settings.”
-
Select the User Profile: In the User Profiles window, select the user profile for which you want to change the name, and click on “Properties.”
-
Change the Profile Name: In the User Profile Properties window, you will see the “Profile Name” field. Simply edit the name to the desired one.
-
Apply the Changes: Click “OK” to apply the changes to the user profile name.
-
Log Out and Back In: To ensure that the changes take effect, log out of your account and log back in. Your user profile name should now be updated.
Conclusion:
Customizing your user and user profile name on Windows 10 allows you to personalize your computing experience. Whether you prefer a different username or need to correct a spelling mistake, the process is relatively simple and can be accomplished through the Windows Settings and User Profile Properties. Remember to proceed with caution, create backups, and follow the steps carefully to avoid any unintended consequences. Enjoy your personalized Windows 10 experience with your newly updated user and user profile names!