Windows is the most popular operating GUI operating system in the world. For that reason hackers can target windows OS easily. Here are the steps that you can use to remove any type of malware from your windows system.
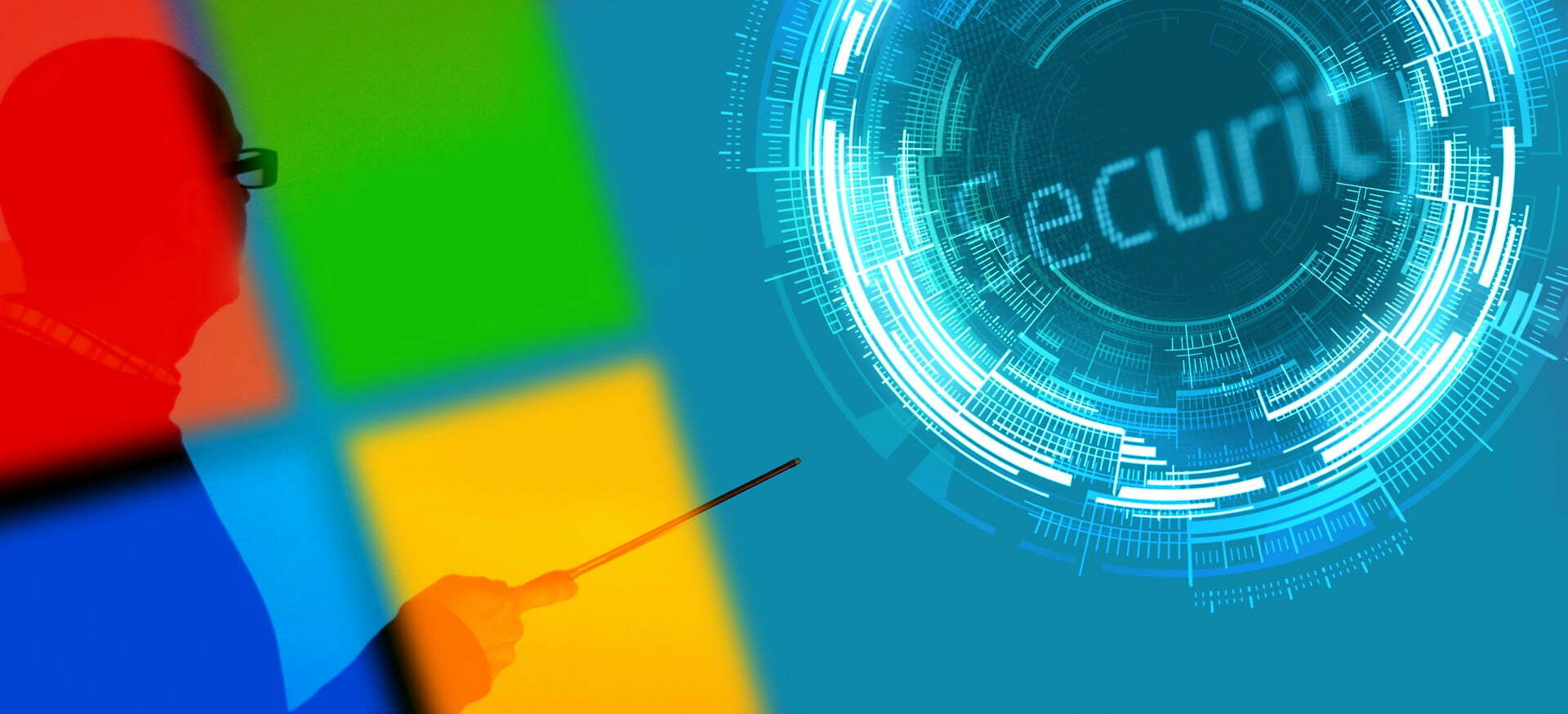
First Check Your Real-Time Protection: Microsoft Real-Time Protection is a free automatic anti-malware service that helps protect your computer against viruses and other types of malware. It’s easy to configure, but if it isn’t configured properly, it can cause some issues with your Windows 10 system. First Check Your Real-Time windows malware Protection
Step 1: Open the Microsoft Security Essentials Control Panel.
Step 2: Click on Virus & Spyware Protection from the left-side menu.
Step 3: Right-click on Microsoft Real-Time Protection and select Turn On. This will allow Microsoft Real-Time Protection to protect your computer from viruses and other types of malware.
Use Malwarebytes Anti-Malware Free:
Malwarebytes Anti-Malware is a popular anti-malware program that offers real-time protection against malware, viruses and other malicious software. Malwarebytes Anti-Malware is designed to protect your online privacy, block malicious websites from infecting your computer and clean your device of unwanted software.
Malwarebytes Anti-Malware works in real time to protect you from the latest threats by blocking them before they can infect your computer or browser. It comes with a free version for home users and a premium one for enterprise users that provides additional anti-malware features like Windows Defender Offline Scanning, advanced heuristic scanning, Safe Browsing Technology, cloud scanning and more.
Use Windows Defender Offline:
We recommend that you use Windows Defender Offline when you are in a location where there is no network coverage. In such cases, your antivirus software will analyze files and applications as they are downloaded or installed. This helps to reduce the number of false positives that may occur when using a network connection. You can run Windows Defender Offline in one of three ways:
To launch Windows Defender Offline from a file on your computer, right-click on the file and select “Run as administrator.”
To launch Windows Defender Offline from the “Start” menu, click “All Programs,” then select “Windows Defender.” From the left pane, click “Windows Defender,” then select “Run as Administrator.”
To start Windows Defender Offline directly from the command line: powershell -ExecutionPolicy Unrestricted invoke-webroot -path C:\Program Files (x86)\Microsoft Security Essentials\Windows Defender\MSC -webroot
Check Startups With Autoruns:
Autoruns is a free tool that lets you check for startup programs in your Windows computer. It can also detect and remove programs that have been installed by other users, giving you more control over your system. Autoruns has been around for a while, but recently it has been updated to include a new feature called Startup Manager. This will help you keep an eye on which programs start automatically when you boot up your PC, as well as how they’re configured by default.
Check Uninstall List For Suspicious Programs:
The first step in keeping your PC safe is to check the uninstall list. You can do this by right-clicking on the program or shortcut you want to remove, and then select Properties from the menu that appears. Click on the Uninstall button if it is present, or alternatively click on Change/Remove followed by OK. This will open a new window where you will be able to select whether or not you want to delete the program completely from your system. If you want it to be removed completely, select the Delete option from this window before closing it.
If you have more than one version of a program installed, then choose them all and then uninstall them individually using their respective uninstall programs (which should also be provided with each version). If there are any installations that were made by other users then make sure they are not left behind as well so that they can be deleted too.
Use ESET Online Scanner:
ESET Online Scanner is a free, easy-to-use security tool that will help you keep your computer safe. The ESET Online Scanner scans your computer for viruses and other malware and lets you know if it finds any. It also helps you keep track of what has been changed in your registry, which is the key to keeping your system secure from hackers. The scanner quickly updates its database with a list of known threats so it can provide you the most up-to-date information about potential threats on your system.
Use The System File Checker To Repair Windows Files:
The System File Checker is a very useful Windows tool that can repair corrupt Windows system files. It works by scanning your hard drive and scanning the registry for errors. When it finds a corruption, it repairs it. It’s a very handy tool to have in your arsenal of tools, especially if you’re dealing with Windows problems that are beyond the scope of standard maintenance tools like CCleaner and Registry Cleaner.
Conclusion: So, we have some malware removal tips for you that might come handy.