Steam, the largest digital distribution platform for video games, is the go-to destination for millions of gamers worldwide. However, slow download speeds on Steam can be frustrating, especially when you’re eager to play your favorite games. Several factors can contribute to slow downloads, such as network congestion, server limitations, or your internet connection. Thankfully, there are several methods to optimize Steam’s download speeds on Windows 10 and ensure a faster and smoother gaming experience. In this article, we will guide you through some effective ways to enhance Steam’s download speeds.
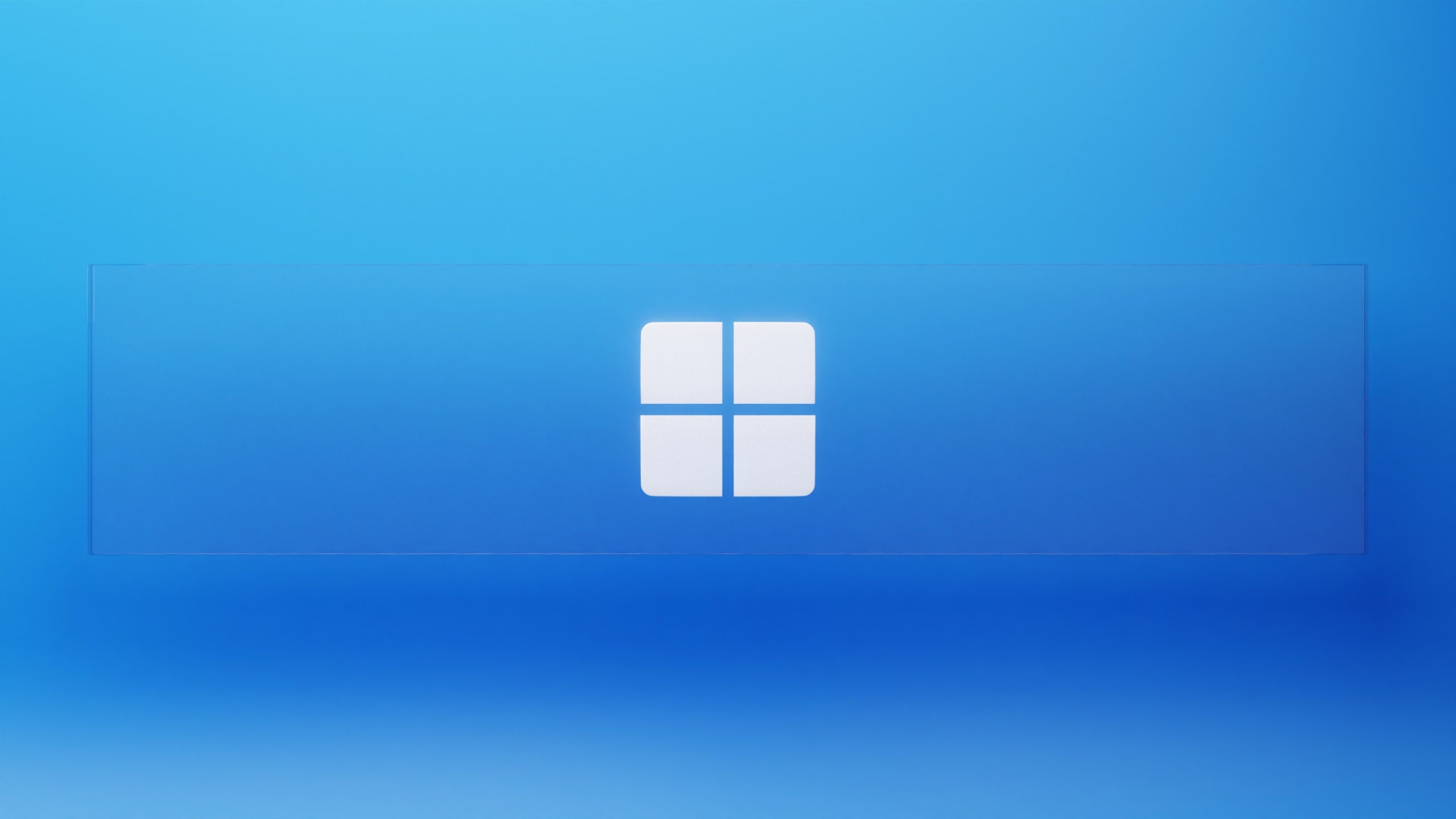
![]()
1. Change Your Download Region:
Steam allows you to select your download region, which determines the server you connect to for downloading games and updates. Sometimes, a specific download region may experience heavy traffic, resulting in slower speeds. To change your download region:
-
Open Steam and go to “Steam” in the top left corner.
-
Click on “Settings” from the dropdown menu.
-
In the Settings window, select the “Downloads” tab.
-
Under “Download Region,” choose a different region from the dropdown menu.
-
Click “OK” to save the changes.
Try selecting a download region that is geographically closer to your location or has lower traffic to potentially improve your download speeds.
2. Clear Steam Download Cache:
Steam stores temporary files in the download cache, and over time, this cache can become cluttered and affect download speeds. Clearing the download cache can resolve potential conflicts and help boost download speeds. To clear the Steam download cache:
-
Open Steam and go to “Steam” in the top left corner.
-
Click on “Settings” from the dropdown menu.
-
In the Settings window, select the “Downloads” tab.
-
Click on the “Clear Download Cache” button.
-
Confirm the action by clicking “OK” in the confirmation prompt.
Steam will restart, and the download cache will be cleared.
3. Limit Bandwidth Usage:
If you share your internet connection with others or have limited bandwidth, you can control Steam’s download bandwidth usage to prevent it from consuming all available bandwidth. To limit bandwidth usage:
-
Open Steam and go to “Steam” in the top left corner.
-
Click on “Settings” from the dropdown menu.
-
In the Settings window, select the “Downloads” tab.
-
Under “Download Restrictions,” set a limit for both “Limit bandwidth to” and “Allow downloads during” to manage when and how much bandwidth Steam uses for downloads.
4. Check Your Internet Connection:
Slow download speeds on Steam may sometimes be due to issues with your internet connection. Perform a speed test using a reputable website (e.g., Ookla’s Speedtest) to check your internet speed. If your internet speed is significantly slower than expected, contact your internet service provider (ISP) to resolve any connection issues.
5. Close Background Applications:
Other applications running in the background may consume bandwidth and affect Steam’s download speeds. Close any unnecessary applications to free up resources for Steam’s downloads. Additionally, avoid streaming videos or performing bandwidth-intensive tasks while downloading games on Steam.
6. Use a Wired Connection:
If you are using Wi-Fi to connect to the internet, consider switching to a wired Ethernet connection. Wired connections generally offer more stability and higher speeds, which can positively impact Steam’s download performance.
7. Disable VPN or Proxy:
Using a VPN or proxy service can sometimes slow down download speeds, as it adds an extra layer of encryption and routing. If you are using a VPN or proxy, try disabling it temporarily to see if it improves Steam’s download speeds.
8. Exclude Steam from Antivirus Scans:
Antivirus software may sometimes scan Steam files during downloads, which can slow down the process. Add an exception or exclude the Steam directory from antivirus scans to ensure smoother downloads.
9. Change Download Server:
In addition to changing the download region, you can also try switching to a different download server. Steam’s content servers are distributed across various locations, and choosing a different server may lead to faster download speeds. To change the download server:
-
Open Steam and go to “Steam” in the top left corner.
-
Click on “Settings” from the dropdown menu.
-
In the Settings window, select the “Downloads” tab.
-
Click on “Steam Library Folders” under “Content Libraries” to open a window displaying all installed Steam libraries.
-
Right-click on the library folder where you want to change the download server and select “Repair Library Folder.”
-
Follow the on-screen instructions, and Steam will automatically detect the best download server for your chosen library folder.
10. Use Steam’s Beta Client:
Steam occasionally releases beta versions of its client with performance improvements and bug fixes. Opting into the beta client might improve download speeds, among other optimizations. To switch to the Steam beta client:
-
Open Steam and go to “Steam” in the top left corner.
-
Click on “Settings” from the dropdown menu.
-
In the Settings window, select the “Account” tab.
-
Under “Beta Participation,” click on the “Change” button.
-
In the Beta Participation window, select the “Steam Beta Update” option.
-
Click “OK” and restart Steam to apply the changes.
Conclusion:
Optimizing Steam’s download speeds on Windows 10 can significantly improve your gaming experience, ensuring that you can quickly download and enjoy your favorite games without delays. By changing your download region, clearing the download cache, managing bandwidth usage, and checking your internet connection, you can overcome potential obstacles to faster downloads. Additionally, considering a wired connection, disabling VPN or proxy, and excluding Steam from antivirus scans can further boost download speeds. Implementing these tips will help you make the most out of Steam’s vast library and get into your gaming adventures with minimal waiting time.
Steam, the largest digital distribution platform for video games, is the go-to destination for millions of gamers worldwide. However, slow download speeds on Steam can be frustrating, especially when you’re eager to play your favorite games. Several factors can contribute to slow downloads, such as network congestion, server limitations, or your internet connection. Thankfully, there are several methods to optimize Steam’s download speeds on Windows 10 and ensure a faster and smoother gaming experience. In this article, we will guide you through some effective ways to enhance Steam’s download speeds.
1. Change Your Download Region:
Steam allows you to select your download region, which determines the server you connect to for downloading games and updates. Sometimes, a specific download region may experience heavy traffic, resulting in slower speeds. To change your download region:
-
Open Steam and go to “Steam” in the top left corner.
-
Click on “Settings” from the dropdown menu.
-
In the Settings window, select the “Downloads” tab.
-
Under “Download Region,” choose a different region from the dropdown menu.
-
Click “OK” to save the changes.
Try selecting a download region that is geographically closer to your location or has lower traffic to potentially improve your download speeds.
2. Clear Steam Download Cache:
Steam stores temporary files in the download cache, and over time, this cache can become cluttered and affect download speeds. Clearing the download cache can resolve potential conflicts and help boost download speeds. To clear the Steam download cache:
-
Open Steam and go to “Steam” in the top left corner.
-
Click on “Settings” from the dropdown menu.
-
In the Settings window, select the “Downloads” tab.
-
Click on the “Clear Download Cache” button.
-
Confirm the action by clicking “OK” in the confirmation prompt.
Steam will restart, and the download cache will be cleared.
3. Limit Bandwidth Usage:
If you share your internet connection with others or have limited bandwidth, you can control Steam’s download bandwidth usage to prevent it from consuming all available bandwidth. To limit bandwidth usage:
-
Open Steam and go to “Steam” in the top left corner.
-
Click on “Settings” from the dropdown menu.
-
In the Settings window, select the “Downloads” tab.
-
Under “Download Restrictions,” set a limit for both “Limit bandwidth to” and “Allow downloads during” to manage when and how much bandwidth Steam uses for downloads.
4. Check Your Internet Connection:
Slow download speeds on Steam may sometimes be due to issues with your internet connection. Perform a speed test using a reputable website (e.g., Ookla’s Speedtest) to check your internet speed. If your internet speed is significantly slower than expected, contact your internet service provider (ISP) to resolve any connection issues.
5. Close Background Applications:
Other applications running in the background may consume bandwidth and affect Steam’s download speeds. Close any unnecessary applications to free up resources for Steam’s downloads. Additionally, avoid streaming videos or performing bandwidth-intensive tasks while downloading games on Steam.
6. Use a Wired Connection:
If you are using Wi-Fi to connect to the internet, consider switching to a wired Ethernet connection. Wired connections generally offer more stability and higher speeds, which can positively impact Steam’s download performance.
7. Disable VPN or Proxy:
Using a VPN or proxy service can sometimes slow down download speeds, as it adds an extra layer of encryption and routing. If you are using a VPN or proxy, try disabling it temporarily to see if it improves Steam’s download speeds.
8. Exclude Steam from Antivirus Scans:
Antivirus software may sometimes scan Steam files during downloads, which can slow down the process. Add an exception or exclude the Steam directory from antivirus scans to ensure smoother downloads.
9. Change Download Server:
In addition to changing the download region, you can also try switching to a different download server. Steam’s content servers are distributed across various locations, and choosing a different server may lead to faster download speeds. To change the download server:
-
Open Steam and go to “Steam” in the top left corner.
-
Click on “Settings” from the dropdown menu.
-
In the Settings window, select the “Downloads” tab.
-
Click on “Steam Library Folders” under “Content Libraries” to open a window displaying all installed Steam libraries.
-
Right-click on the library folder where you want to change the download server and select “Repair Library Folder.”
-
Follow the on-screen instructions, and Steam will automatically detect the best download server for your chosen library folder.
10. Use Steam’s Beta Client:
Steam occasionally releases beta versions of its client with performance improvements and bug fixes. Opting into the beta client might improve download speeds, among other optimizations. To switch to the Steam beta client:
-
Open Steam and go to “Steam” in the top left corner.
-
Click on “Settings” from the dropdown menu.
-
In the Settings window, select the “Account” tab.
-
Under “Beta Participation,” click on the “Change” button.
-
In the Beta Participation window, select the “Steam Beta Update” option.
-
Click “OK” and restart Steam to apply the changes.
Conclusion:
Optimizing Steam’s download speeds on Windows 10 can significantly improve your gaming experience, ensuring that you can quickly download and enjoy your favorite games without delays. By changing your download region, clearing the download cache, managing bandwidth usage, and checking your internet connection, you can overcome potential obstacles to faster downloads. Additionally, considering a wired connection, disabling VPN or proxy, and excluding Steam from antivirus scans can further boost download speeds. Implementing these tips will help you make the most out of Steam’s vast library and get into your gaming adventures with minimal waiting time.