A stable and reliable internet connection is crucial for a seamless online experience. Whether you’re browsing the web, streaming content, or gaming, a stable internet connection ensures smooth and uninterrupted performance. However, internet stability can be affected by various factors, leading to frustrating interruptions and slow speeds. If you’re a Windows user, there are several methods to check the stability of your internet connection and diagnose potential issues. In this article, we’ll explore some of the most effective ways to assess your internet connection’s stability on Windows.
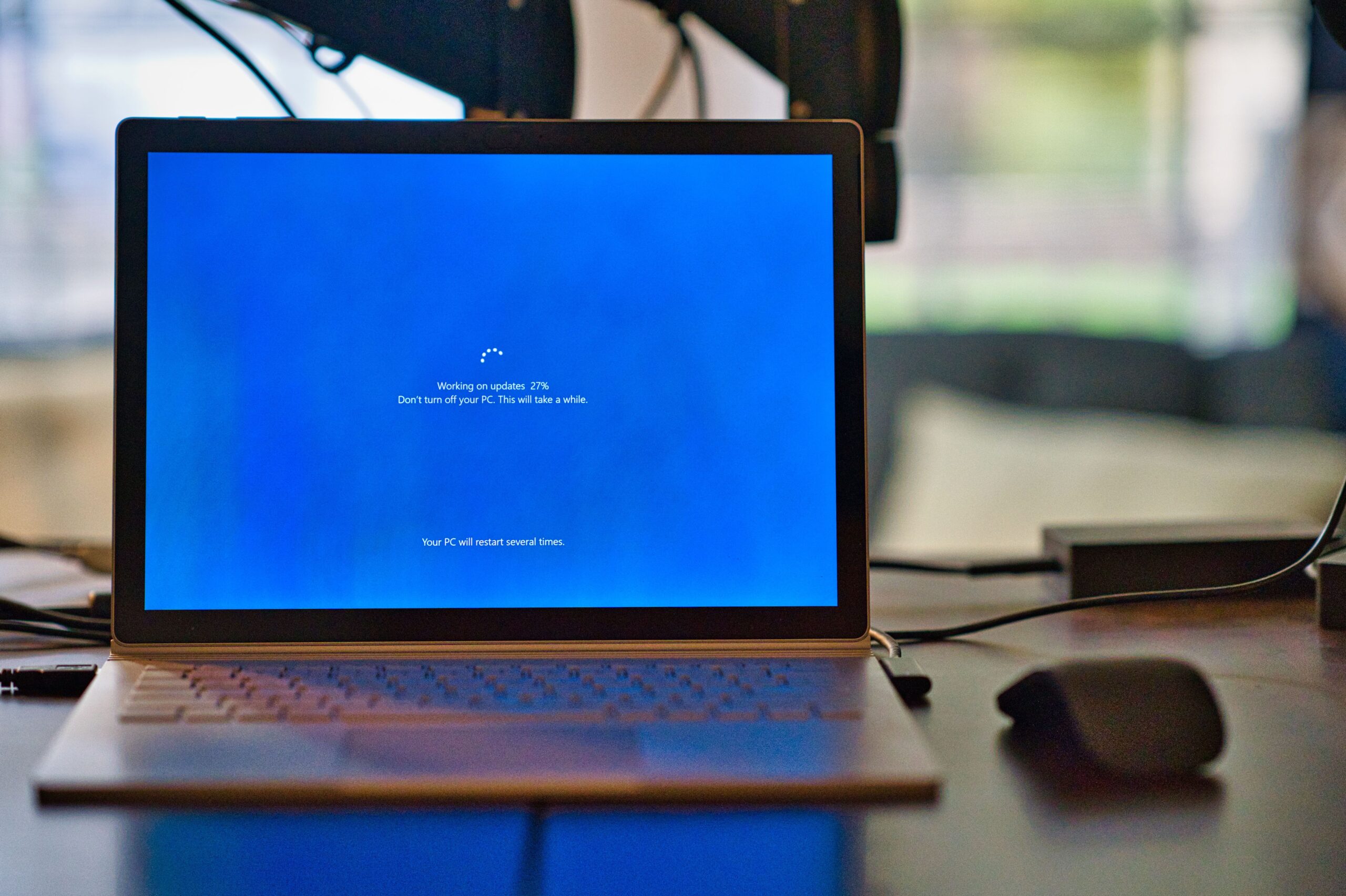
1. Speed Test:
A speed test is one of the simplest and most commonly used methods to check your internet connection’s stability and performance. Speed tests measure your internet’s download and upload speeds, as well as ping (latency), which is the time it takes for data to travel from your device to a server and back. To perform a speed test on Windows:
-
Open your web browser and visit a reputable speed test website, such as Ookla’s Speedtest (https://www.speedtest.net/).
-
Click on the “Go” or “Begin Test” button to initiate the test.
-
The speed test will measure your internet speeds and display the results for download, upload, and ping.
Ideally, a stable internet connection should have consistent download and upload speeds and a low ping value. Higher download and upload speeds indicate faster internet, while a low ping value ensures minimal lag and responsiveness.
2. Ping Test:
The ping test is a quick way to assess your internet connection’s stability and response time. It measures the time it takes for a data packet to travel from your device to a server and back. A lower ping value indicates a more stable and responsive internet connection. To perform a ping test on Windows:
-
Press the Windows key + R to open the Run dialog box.
-
Type cmd and press Enter to open the Command Prompt.
-
In the Command Prompt, type ping [website or IP address] and press Enter. For example, you can type ping google.com or ping 8.8.8.8 (Google’s public DNS server).
-
The results will display the ping time for each packet sent and received. A stable internet connection will show consistent and low ping values.
3. Traceroute:
The traceroute test helps identify the route data takes from your computer to a specific server or website. It can help pinpoint potential network issues or bottlenecks along the path. To perform a traceroute test on Windows:
-
Press the Windows key + R to open the Run dialog box.
-
Type cmd and press Enter to open the Command Prompt.
-
In the Command Prompt, type tracert [website or IP address] and press Enter. For example, you can type tracert google.com.
-
The traceroute results will show the IP addresses and response times for each hop (router) between your computer and the destination server.
Analyzing the traceroute results can help you identify potential points of congestion or high latency.
4. Continuous Ping Test:
The continuous ping test provides real-time feedback on your internet connection’s stability and response time. It continuously sends ping requests to a server or website, allowing you to monitor any fluctuations in latency. To perform a continuous ping test on Windows:
-
Press the Windows key + R to open the Run dialog box.
-
Type cmd and press Enter to open the Command Prompt.
-
In the Command Prompt, type ping -t [website or IP address] and press Enter. For example, you can type ping -t google.com.
-
The ping test will continue until you manually stop it by pressing Ctrl + C. Observe the results for consistent or fluctuating ping values.
A stable internet connection should display consistent and low ping values during the continuous ping test.
5. Internet Stability Monitoring Software:
Several third-party applications are available that can monitor your internet connection’s stability and provide detailed reports on network performance over time. These tools offer more advanced features than basic ping tests and can help you identify recurring patterns of instability. Some popular options include PingPlotter (https://www.pingplotter.com/) and Net Uptime Monitor (https://www.netuptimemonitor.com/).
Troubleshooting Tips to Improve Internet Stability:
If you experience issues with your internet connection’s stability, consider the following troubleshooting tips to improve your online experience:
1. Restart Your Router and Modem:
Power cycling your router and modem can resolve temporary connectivity issues and refresh your network connection.
-
Turn off your router and modem by unplugging them from the power source.
-
Wait for about 30 seconds and then plug them back in.
-
Allow your router and modem to restart and establish a connection.
2. Check Physical Connections:
Ensure all cables connecting your router and modem are secure and not damaged. Loose or damaged cables can cause intermittent internet disruptions.
3. Update Network Drivers:
Outdated or corrupt network drivers can lead to connectivity problems. Update your network adapter drivers to the latest version from the manufacturer’s website.
4. Check for Interference:
Wireless networks can be susceptible to interference from other devices, neighboring networks, or physical obstacles. Place your router in a central location, away from potential sources of interference, such as cordless phones or microwave ovens.
5. Optimize Wi-Fi Settings:
Adjust your router’s Wi-Fi settings, such as the channel and frequency, to reduce interference and improve signal strength.
6. Use Ethernet Connection:
For a more stable and reliable connection, consider using an Ethernet cable to connect your computer directly to the router.
7. Check for Malware:
Malware or viruses on your computer can consume bandwidth and impact internet stability. Run a full system scan using reputable antivirus software to detect and remove any threats.
8. Contact Your Internet Service Provider (ISP):
If you continue to experience internet stability issues after trying the troubleshooting tips, reach out to your ISP for assistance. They can perform tests on their end and help diagnose any issues with your internet connection.
Conclusion:
A stable and reliable internet connection is essential for a smooth online experience. By performing speed tests, ping tests, traceroutes, and continuous ping tests, you can assess your internet connection’s stability and identify potential issues. Use the troubleshooting tips provided to improve your internet stability and enjoy seamless browsing, streaming, and gaming on your Windows computer. If you encounter persistent problems, don’t hesitate to contact your Internet Service Provider for further assistance.