If you own an iPhone or iPad, you may want to sync your data with your Mac for a more seamless experience. In this article, we’ll provide you with a step-by-step guide on how to sync your Mac with your iPhone or iPad.
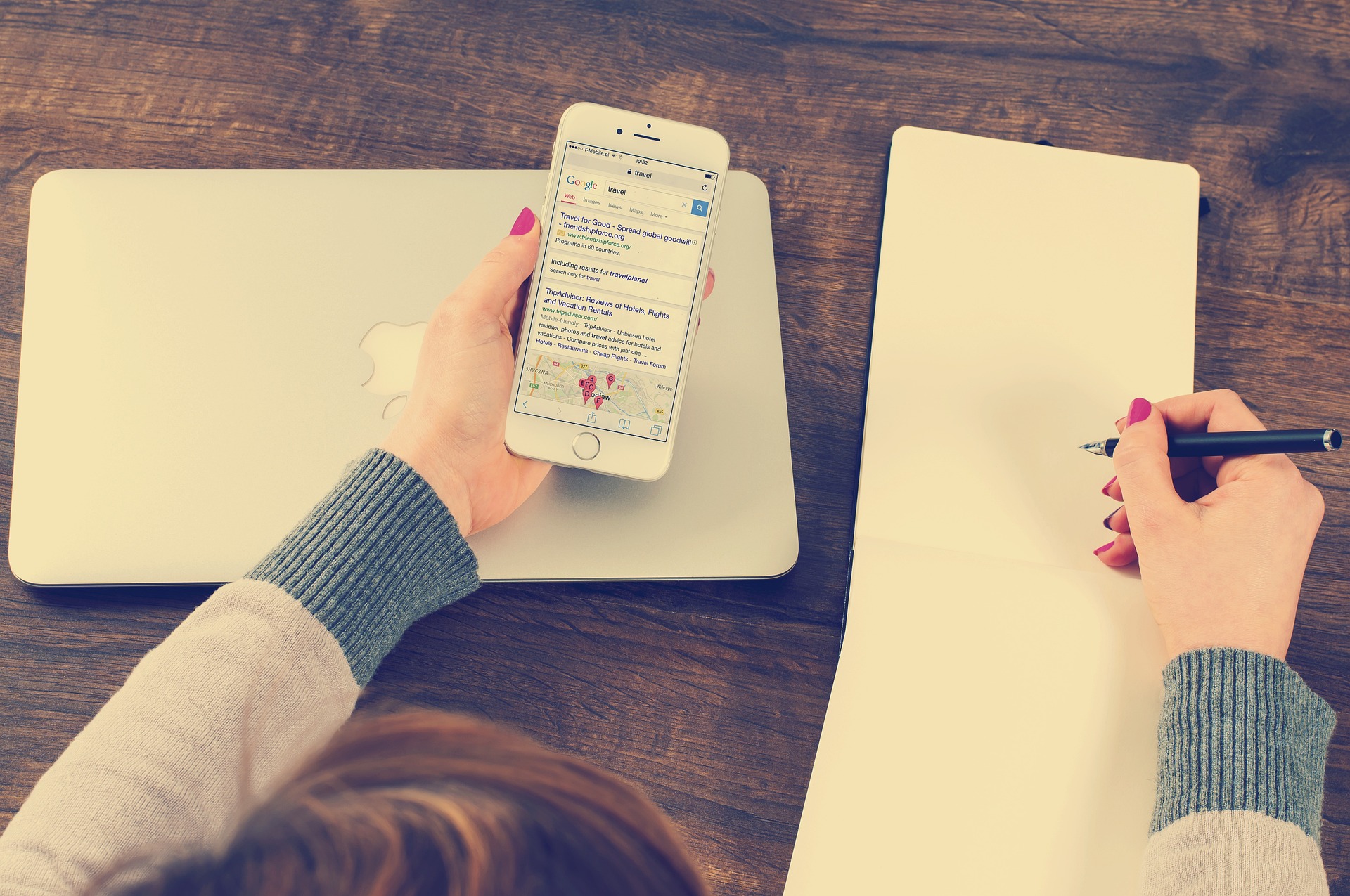
Step 1: Connect Your iPhone or iPad to Your Mac
The first step in syncing your Mac with your iPhone or iPad is to connect your device to your Mac using a USB cable. Make sure that your device is unlocked and that you trust the computer if prompted.
Step 2: Open Finder on Your Mac
Once your device is connected, open Finder on your Mac. You should see your device listed in the sidebar under the “Locations” section.
Step 3: Select Your Device in Finder
Click on your device in the sidebar to open its contents in Finder. You’ll see a list of categories, including “Music,” “Movies,” “TV Shows,” and “Photos.”
Step 4: Choose What to Sync
To sync your data between your Mac and your iPhone or iPad, select the categories that you want to sync. For example, if you want to sync your music, click on the “Music” category and select the playlists, artists, or albums that you want to sync.
Step 5: Sync Your Data
Once you’ve selected what you want to sync, click on the “Sync” button in the bottom right corner of the Finder window. Your data will begin syncing, and a progress bar will appear to show you how much time is left.
Step 6: Disconnect Your Device
Once your data is synced, you can disconnect your device from your Mac. To safely disconnect your device, click on the “Eject” button next to your device in the Finder sidebar.
Step 7: Set Up iCloud Sync
If you want to sync your data wirelessly, you can set up iCloud sync on both your Mac and your iPhone or iPad. To do this, follow these steps:
- Open System Preferences on your Mac and click on “Apple ID.”
- Select the “iCloud” tab.
- Check the boxes next to the categories that you want to sync, such as “Contacts,” “Calendars,” and “Reminders.”
- Open the Settings app on your iPhone or iPad and tap on your name at the top of the screen.
- Select “iCloud” and turn on the toggles next to the categories that you want to sync.
Your data will now sync automatically between your Mac and your iPhone or iPad using iCloud.
Step 8: Use AirDrop to Transfer Files
If you want to transfer files between your Mac and your iPhone or iPad quickly and easily, you can use AirDrop. To use AirDrop, follow these steps:
- Open Finder on your Mac and click on “AirDrop” in the sidebar.
- Open Control Center on your iPhone or iPad and tap on the “AirDrop” icon.
- Select “Everyone” or “Contacts Only” depending on who you want to share with.
- Drag and drop the file that you want to share onto the person’s icon in AirDrop.
The file will transfer wirelessly between your devices using AirDrop.
By following these steps, you can sync your data between your Mac and your iPhone or iPad quickly and easily. Whether you want to sync your music, photos, or contacts, you can do so with just a few clicks. With iCloud sync and AirDrop, you can even sync your data wirelessly, making the process even more convenient.