If you’re a Mac user, you may be familiar with using keyboard shortcuts to perform certain tasks quickly and efficiently. Mac shortcuts can save you time and make your workflow more efficient. In this article, we’ll provide you with the ultimate guide to Mac shortcuts.
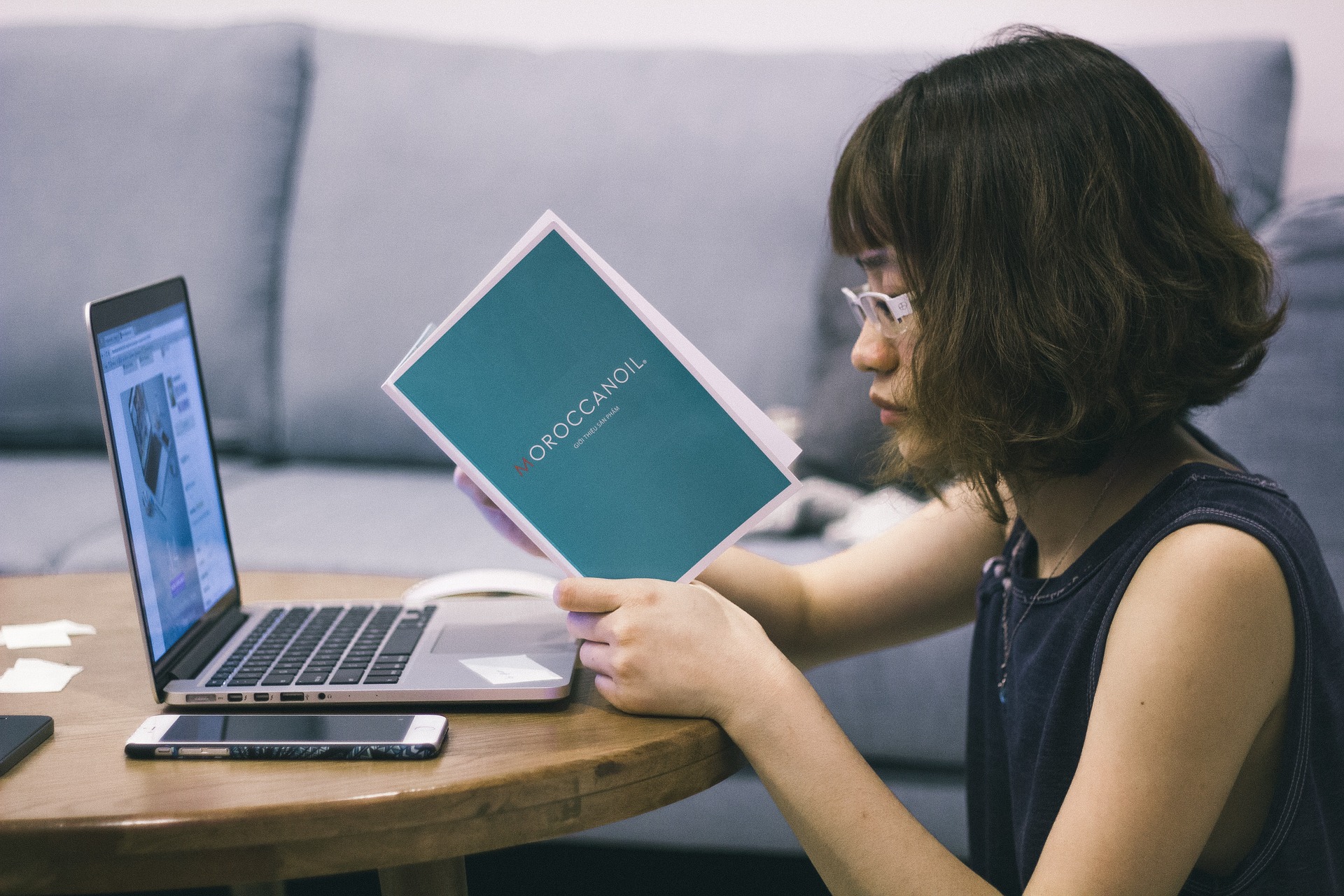
- Cut, Copy, and Paste
Cut, copy, and paste are some of the most basic functions you can perform on a Mac. To cut, copy, or paste text, simply use the following shortcuts:
Cut: Command + X Copy: Command + C Paste: Command + V
- Undo and Redo
Undo and redo are essential shortcuts that allow you to correct mistakes quickly. To undo an action, use the Command + Z shortcut. To redo an action, use the Command + Shift + Z shortcut.
- Select All
To select all the text in a document or file, use the Command + A shortcut.
- Save
To save a document or file, use the Command + S shortcut.
- Find
To search for a specific word or phrase in a document or file, use the Command + F shortcut.
- New Window
To open a new window in an application, use the Command + N shortcut.
- Quit Application
To quit an application, use the Command + Q shortcut.
- Switch Between Applications
To switch between open applications, use the Command + Tab shortcut.
- Take a Screenshot
To take a screenshot of your entire screen, use the Command + Shift + 3 shortcut. To take a screenshot of a specific area of your screen, use the Command + Shift + 4 shortcut.
10. Open Spotlight
To open Spotlight, which allows you to search for files, applications, and other information on your Mac, use the Command + Space shortcut.
11. Force Quit Application
If an application is not responding, you can use the Command + Option + Escape shortcut to force quit it.
12. Minimize Window
To minimize a window, use the Command + M shortcut.
13. Zoom In and Out
To zoom in on a document or file, use the Command + Plus (+) shortcut. To zoom out, use the Command + Minus (-) shortcut.
14. Open Preferences
To open the preferences for an application, use the Command + comma (,) shortcut.
15. Close Window
To close a window, use the Command + W shortcut.
16. Move to Trash
To move a file or folder to the trash, use the Command + Delete shortcut.
17. Show Desktop
To show the desktop, use the Command + F3 shortcut.
18. Create New Folder
To create a new folder, use the Command + Shift + N shortcut.
19. Eject Disk
To eject a disk, use the Command + E shortcut.
20. Open Applications Folder
To open the applications folder, use the Command + Shift + A shortcut.
By using these shortcuts, you can save time and streamline your workflow on your Mac. While it may take some time to memorize all of these shortcuts, they’ll become second nature with practice. With the ultimate guide to Mac shortcuts, you’ll be able to navigate your Mac like a pro.